Your teacher profile
Before you can be switched on in the schedule, you need to complete your profile.
It is important to note that there are many required fields on this page. They are shown in red like this:
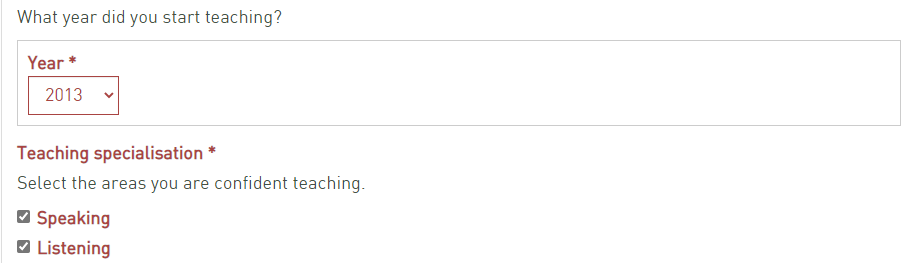
In order to save your profile, you must enter something in all the required fields. If you are working on your profile, you can just put one sentence in a required box, and it will save. Then you can come back to it later. If you do not complete the required fields, your profile will not save.
You can reach your teacher profile at any time by clicking the "PROFILE" tab up at the top of the page:
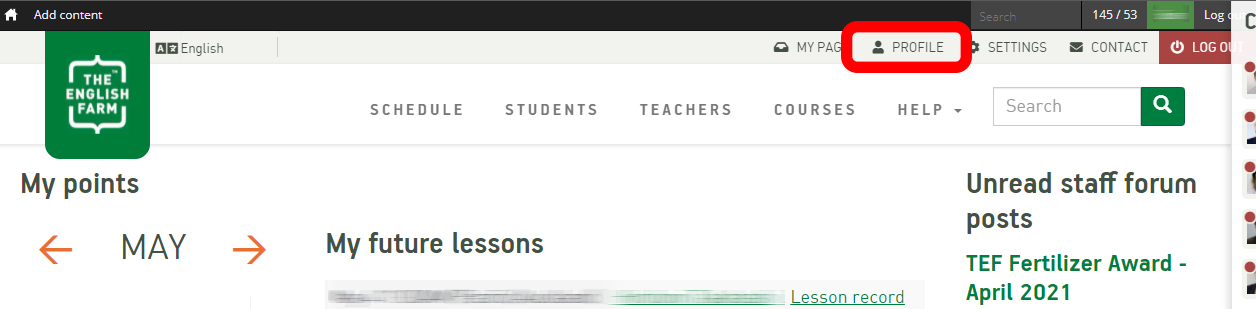
You will be directed to your profile. Click the "EDIT" button to fill it out:
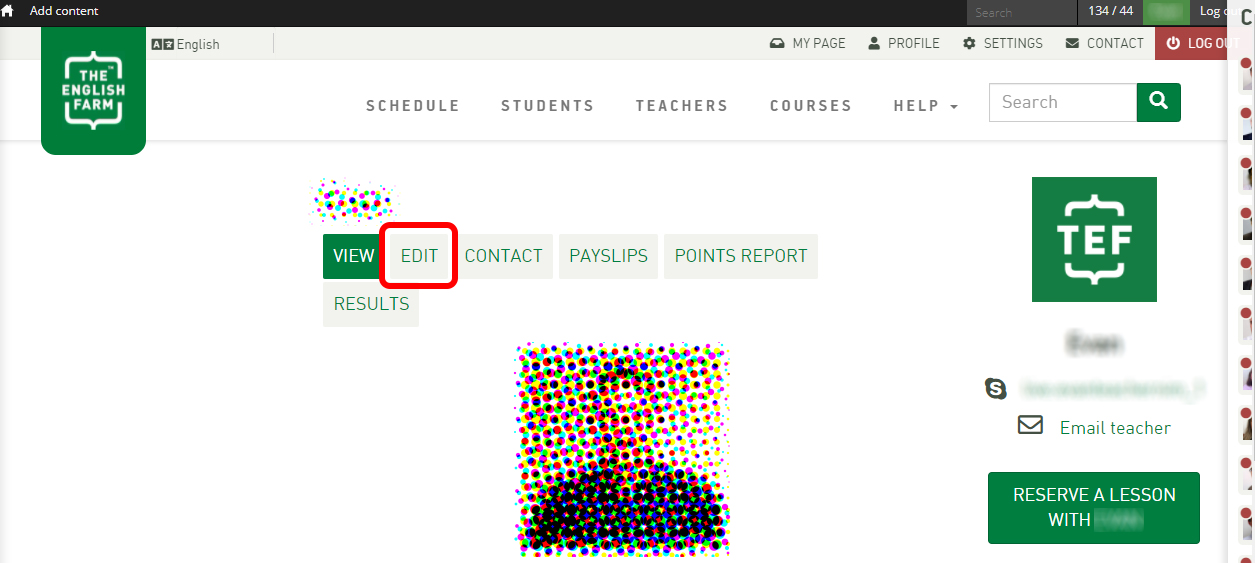
Under the EDIT tab, you can see a bunch of sub-tabs. Put in all your information (i.e. location and language) in these tabs.
The first one that you land on (ACCOUNT) is where you can upload your profile pic. Scroll down to look for the "Picture" section.
Your picture should be head and shoulders only. Make sure you are wearing professional attire. It should be well lit. The background should be plain and as close to white as possible. The picture should be in colour. Take a look at Jeremy's profile page for an example: https://theenglishfarm.com/users/jeremy
You can also turn reminders off here, set your timezone and opt to get CC-ed on lesson record emails.
The "Teacher Profile" tab is where you can put in your teaching hours, information about yourself, like your teaching and professional experience and teaching. Keep in mind that your profile is what the students see, so the information about yourself should not be written in CV format:
- Keep it short and sweet.
- Pitch your language for English learners.
- Focus on the headlines.
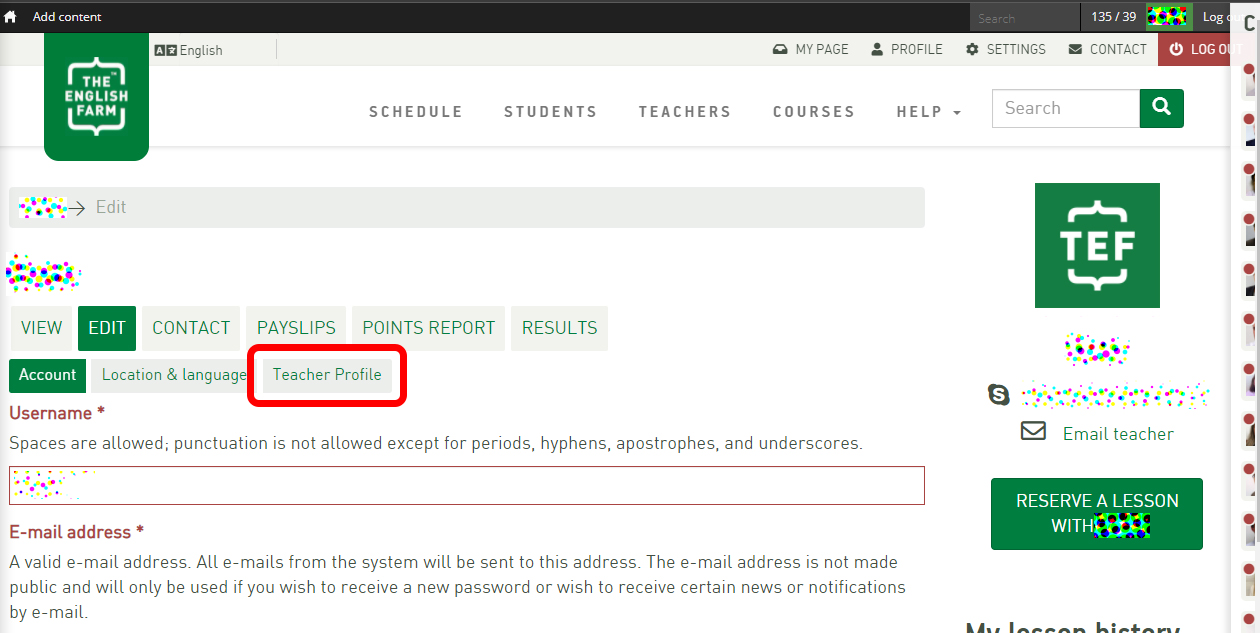
Take a look at the profiles of other teachers here: https://theenglishfarm.com/teachers to get a sense of what to write. You can click through from that page to read the rest of the person's profile.
Under the "Teacher Profile" tab, you will be able to put in your regular availability, holidays and so on.
Putting in your regular availability
On your teacher profile, under "Teaching Hours", you can control your regular availability. You have total control over your schedule. To do this:
- Choose your timezone; and
- Fill out the form to set your regular working hours.
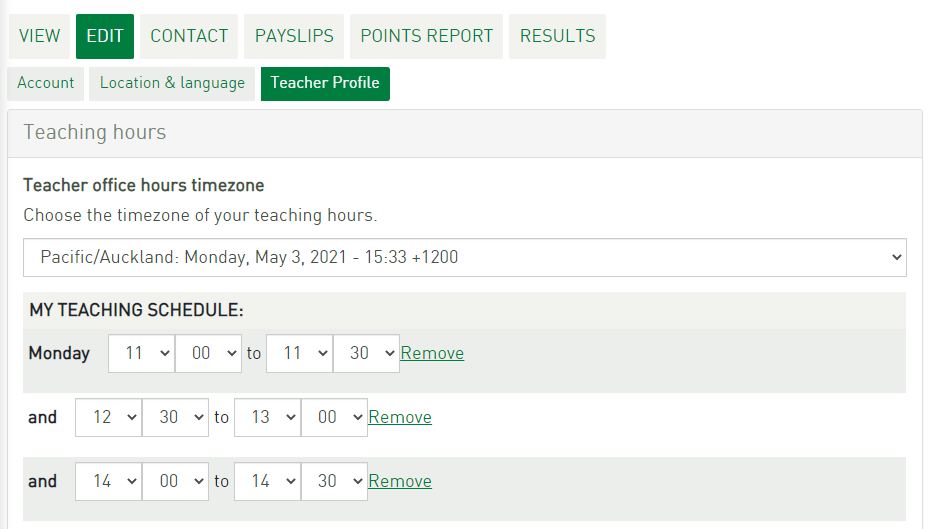
Some notes:
- You can add up to 12 blocks of time in a day. When you start out, only put blocks of an hour or 90 minutes in. You can do longer stretches once you settle in, but don't bite off more than you can chew at the start. Some people do one on, one off. That's fine. It's up to you.
- Schedule breaks or you will get overwhelmed.
- If you change your hours here at any point in the future, any lessons already in the schedule are still in the schedule (i.e. changing your availability will not cancel bookings that don't fit your new hours).
- Changes here take effect immediately.
- Put your times in your local time, especially if you live somewhere with Daylight Savings.
Under "Booking Horizons," you can control how far in advance someone can book a lesson with you. You can choose how many days in advance and how many minutes in advance:
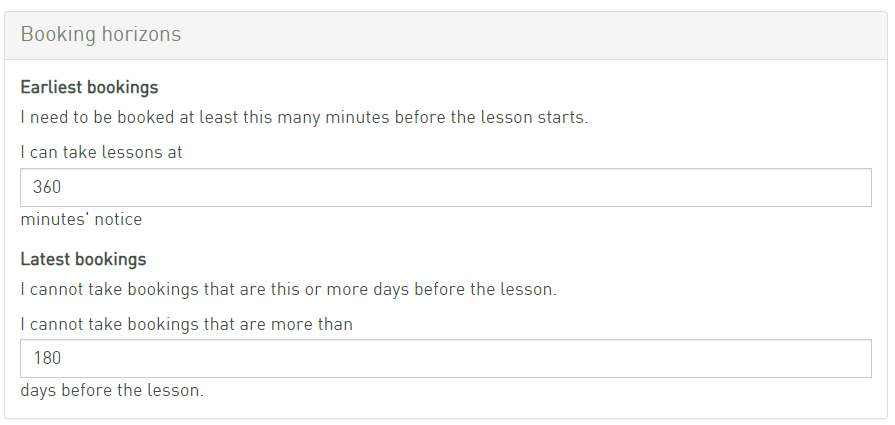
The above settings mean that a student has to give you a minimum of 360 minutes' notice to book a lesson. As you get used to things, you can drop this down (and doing so is a good idea, since there is demand for last-minute and same-day bookings). This is to be set at a level that you are comfortable with.
Above also says that the teacher is committing to 180 days in the future. Students will book 6 - 12 months in advance in some cases. The longer this is, the longer your schedule has to fill up.
Holidays and Vacations
If you need to block whole days or periods, you can close them off under "HOLIDAYS" just below "BOOKING HORIZONS":
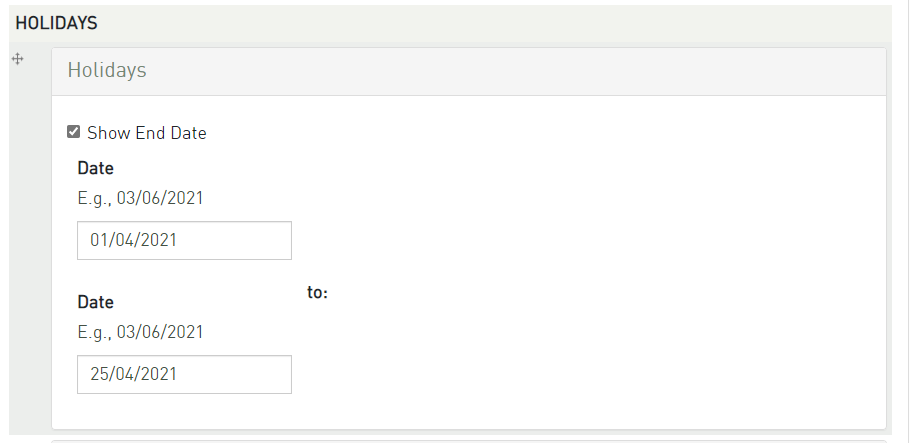
Click the "Show End Date" button to input a date range for your holiday. The above says that this teacher will finish working on the 31st of March and then start again on the 26th of April. These dates are in your local timezone.