TEFtalk 初回接続時レッスンコール受信手順
- Edge か Chrome をお勧めします。
TEFtalk のご利用はコンピューターのブラウザから The English Farm を開いてログインしてください。Windows なら Microsoft Edge か Google Chome、MacOS なら Google Chrome をお勧めいたします。
※ iPad/iPhone は Skype、Zoom、Teams などをご利用ください。現在 iPad や iPhone などのタブレットやスマートフォンでは TEFtalk がうまく機能しないことがあります。もしタブレットやスマートフォンでレッスンを受講される場合は Skype、Zoom、Teamsなどをご利用ください。分からない場合はレッスン前に直接講師にご相談するかテクニカルサポート宛てにご相談ください。 - 講師からのレッスンコールを受けます。
ブラウザから The English Farm を開いてログインした状態で講師からのレッスンコールを待ちます。レッスンコールが来ると、以下のようなビデオチャットコール画面が表示されますので、水色のビデオチャット受信ボタンを押します。
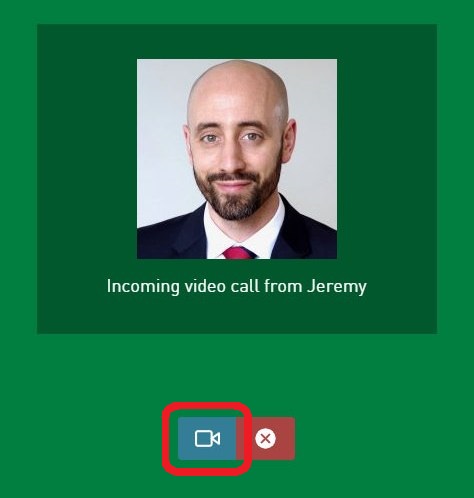
- 初回のみマイクとカメラの使用許可画面が表示されます。
レッスンコールを受信するとチャットウィンドウが開きますので、そこに「WEBCAM INACCESSIBLE(カメラアクセス不可)」または/及び「MICROPHONE INACCESSIBLE(マイクアクセス不可)」というメッセージが表示されている場合は、画面上部にカメラとマイクの使用許可を求めるメッセージが表示されているはずでので、カメラ及びマイクの使用許可をしてください。
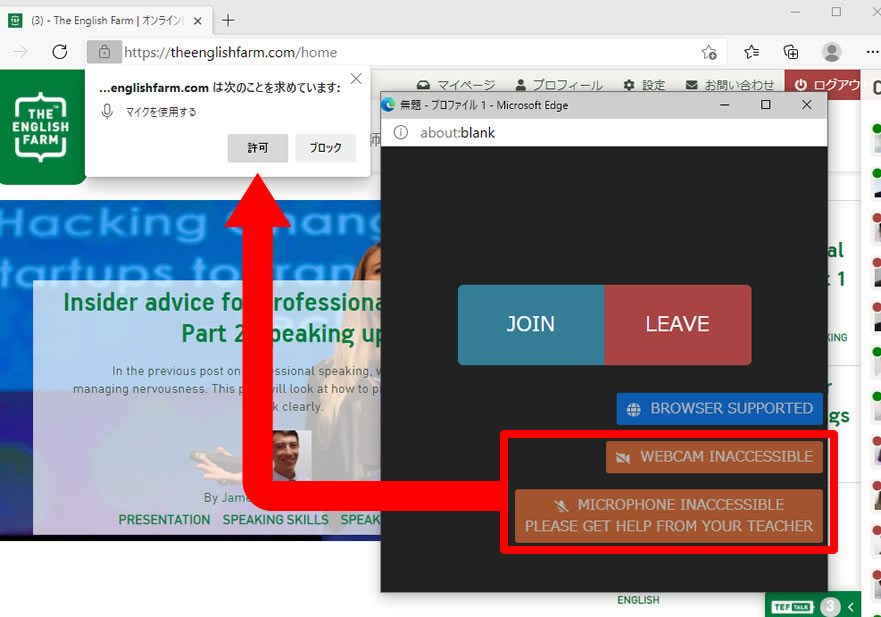
画面サイズによっては使用許可を求めるメッセージがチャットウィンドウに隠れていることがありますので、その場合はメッセージの一部をクリックするかチャットウィンドウを少し移動させて使用「許可」をクリックしてください。
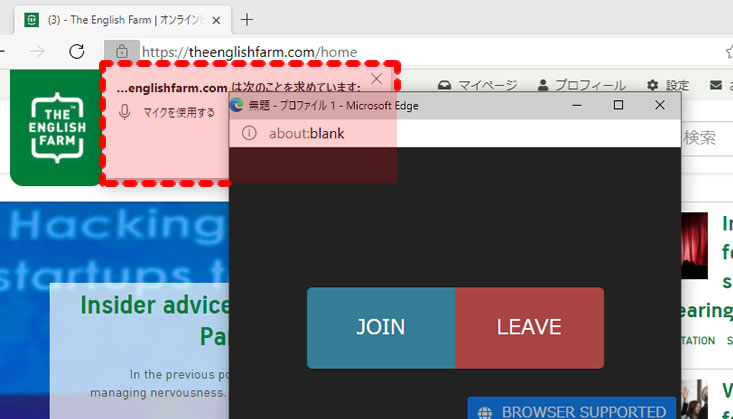
- チャットウィンドウを表示させます。
マイクとカメラの使用許可をするとチャットウィンドウが隠れて見えない状態になりますので、画面下のブラウザのアイコン上にマウスを移動させて、チャットウィンドウを選択表示してください。
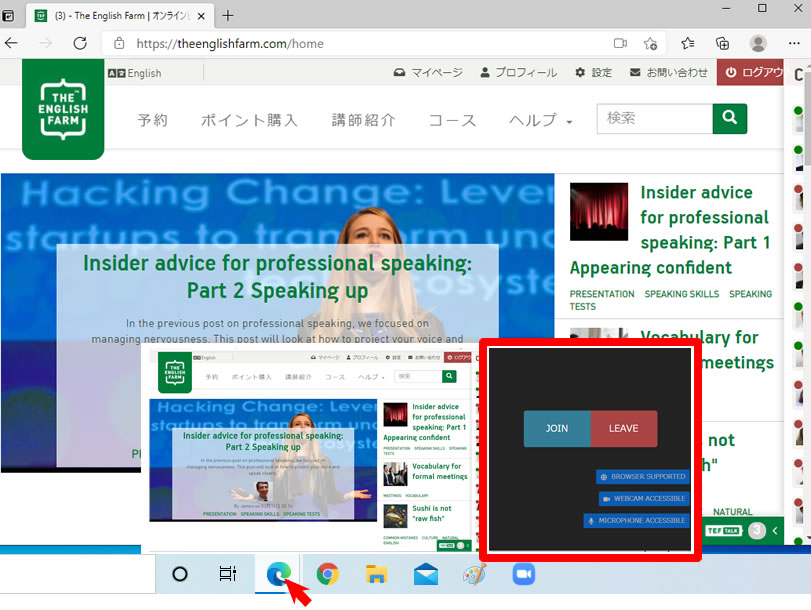
- JOIN をクリックします。
マイクとカメラが使用できる状態になると「WEBCAM ACCESSIBLE(カメラアクセス可)」及び「MICROPHONE ACCESSIBLE(マイクアクセス可)」というメッセージで確認できます。JOIN をクリックしてチャットを開始します。
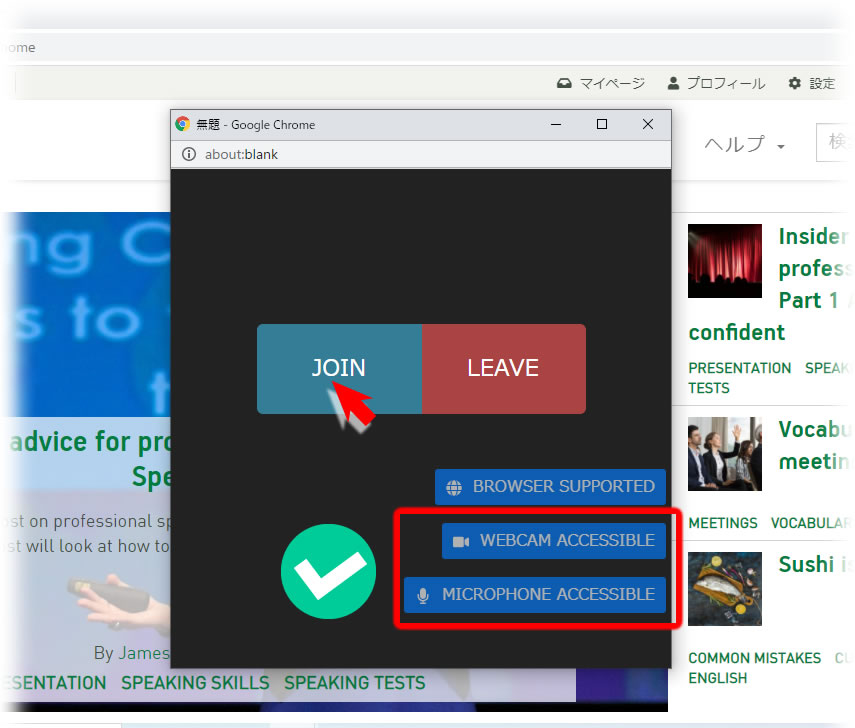
- レッスンを開始しましょう
ビデオチャット画面が切り替わりますのでレッスンを始めましょう。
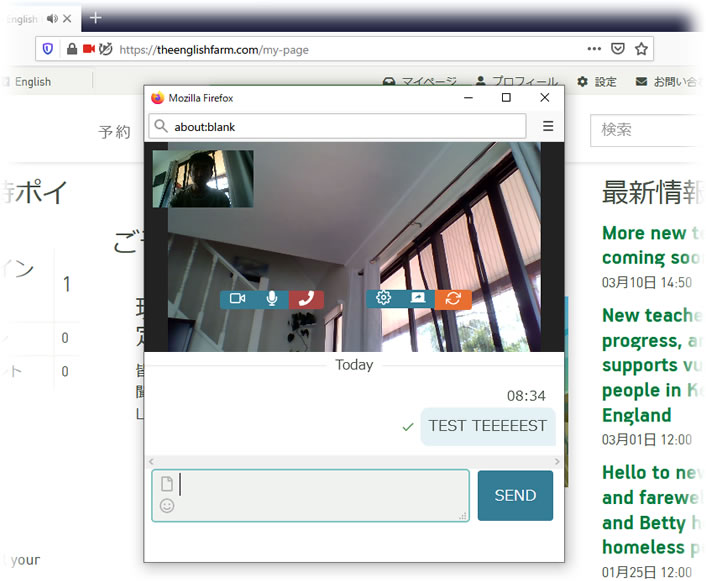
もしビデオチャット画面が切り替わらなかったり、カメラやマイクが動かない場合などはヘルプページをご覧ください。