Skype guidelines and troubleshooting
The basics
We assume you are comfortable with adding people on Skype, making calls and sending chat messages. These are the fundamentals you need to get going. If you are not, talk to Matthew and he'll help you out.
Skype IDs
You can find a link to your student's Skype next to his/her name under "My future lessons" on MY PAGE:
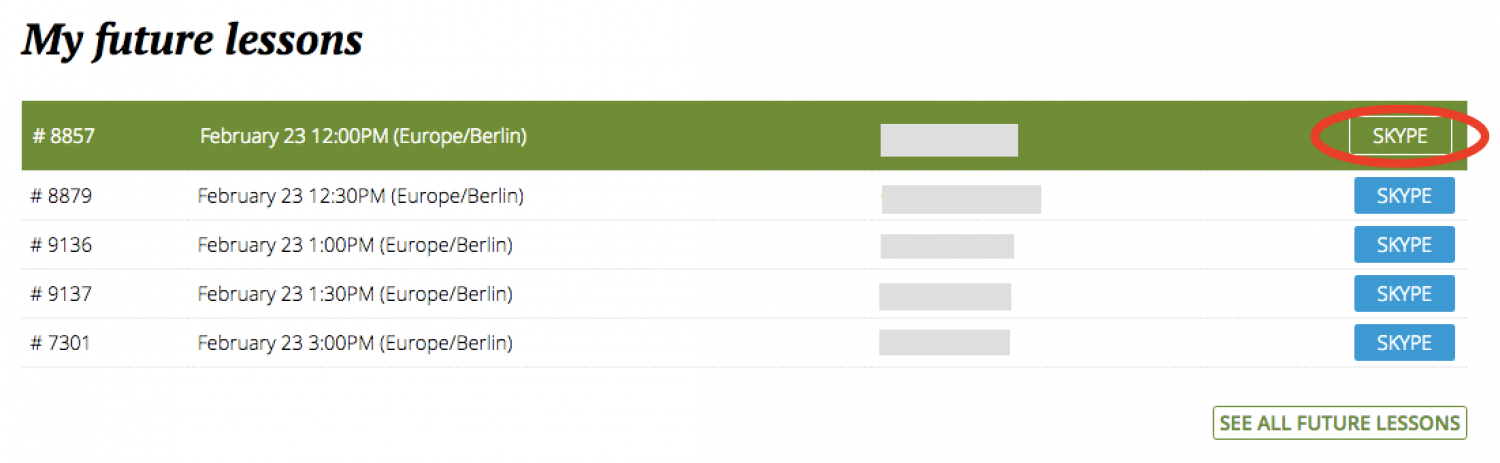
You can also find the student's Skype ID at the top of their profile. Likewise, your profile shows a link to your Skype. Clicking this link will start a Skype chat with the user. You will need to choose Skype to open this kind of link the first time you try to this. A dialogue box like the one below will pop up. You just need to select Skype, then check the "Remember my choice" box and click "OK".
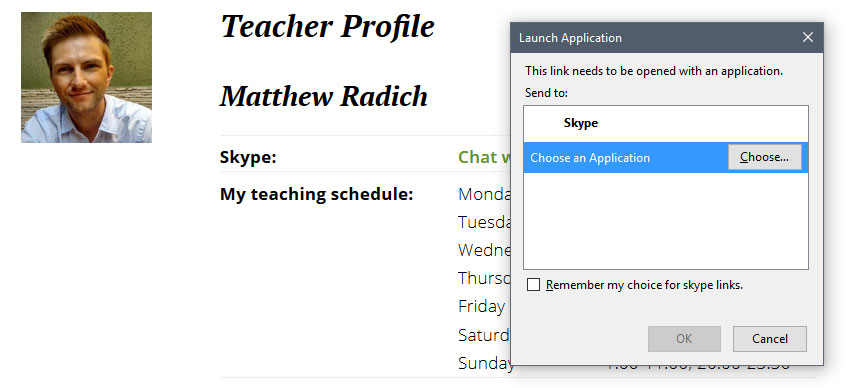
The first time you contact a student, you will need to make a contact request. They have to accept this for you to be able to send them messages over Skype. This is important, since that will be how you send them notes during the lesson.
Skype set up
Please make sure Skype is configured as follows:
- If possible, use a headset (you may feel like you are working in a call center, but if you are on a laptop the internal mic will pick up your typing — it is very loud). Note that if you have a Mac, you will need a headset with a USB cord. At least, use headphones to reduce the echo your student will experience. When you teach someone with no headphones, the echo can get pretty annoying. Recommend that your student use headphones too.
- We recommend that you add “ | The English Farm” to your screen name on Skype so that students can identify you when you first connect as being associated with us. Just go to SKYPE>>PROFILE>>EDIT YOUR PROFILE. Click on your name, edit it and then click the tick/check to save. Also make sure your profile is public. It should look like this:
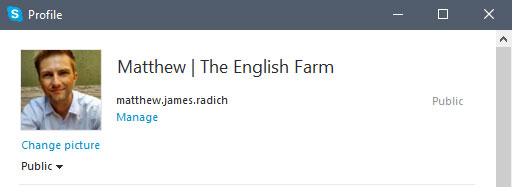
- Make sure your profile picture on Skype matches the one on our site. If you change one, then change the other. Make it friendly and professional. My hilarious Facebook profile picture with a comically small banana is not good:

- Before you connect with a student for a lesson, quickly check your sound and video. The easiest way to check both is to go to TOOLS>>OPTIONS>>AUDIO SETTINGS.
- Here you will see the green bar in the microphone section move when you speak. You can also play a test sound. It is important that neither of the check boxes to automatically adjust speaker and microphone are checked. This is supposed to be an intelligent thing, but all it does is randomly adjust the volume on the mic to the annoyance of everyone involved. Make sure these are always unchecked. Also talk your student through this if you are having sound trouble (sound fades in and out a lot).
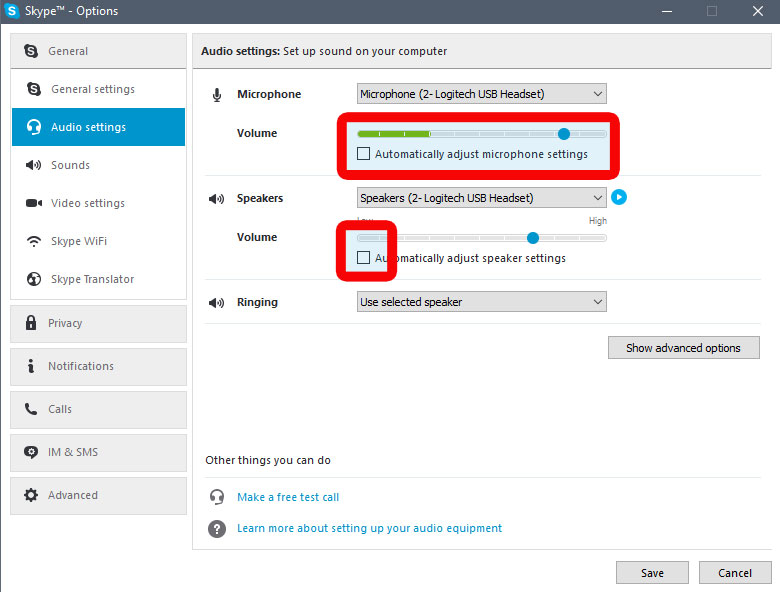
- You should also quickly make sure your video is working. By going to VIDEO SETTINGS (just below AUDIO), you will see a video window and yourself if everything is OK.
- Here you will see the green bar in the microphone section move when you speak. You can also play a test sound. It is important that neither of the check boxes to automatically adjust speaker and microphone are checked. This is supposed to be an intelligent thing, but all it does is randomly adjust the volume on the mic to the annoyance of everyone involved. Make sure these are always unchecked. Also talk your student through this if you are having sound trouble (sound fades in and out a lot).
- Don’t let Skype update automatically. It can do this in the middle of a lesson or some other inconvenient time. Go to TOOLS>>OPTIONS>>ADVANCED>>AUTOMATIC UPDATES. Make sure it is off.
Trouble on the student side
Most students can use Skype OK, but sometimes they might have trouble. If you can, try to help them. If you are unable to resolve the issue, let us know. This happens for a couple of typical reasons:
- Their connection is rubbish. A lot of people use mobile wireless, and it's unreliable. Ask them to move to a new location (even across the room can make a difference), or try without video. Sometimes hanging up and calling back can help.
- There can be network connectivity issues between you and the student even though your respective connections are fine. This happened a lot between me in Brazil and Japan. There are many points of failure between here and there. These issues usually sort themselves out in a few minutes. Just be patient. There is nothing we can do. Do your best to make up that lost time in that same session or in your next class with that student. If you cannot make it up in the same class, tell them you will in the next session you have with them. Leave a note for yourself in their lesson record (ex. "We had internet trouble today, so IOU 5 minutes in the next class") and then in the next class tell them, "We lost 5 minutes last time, so let's go a little longer today." They will like you all the better for it. If the problem is really bad, then you can refund the point. You'll still get paid for that class and the student will be happy. Whether or not you do this is your decision. We'll back you up every time. Do not delete the lesson. Leave it in the schedule. Write a lesson record explaining what happened and the system will let us know automatically that things in your lesson went sideways.
- They are on a work computer. Some IT departments really lock down work computers. They don't allow cameras to be used, and the software is not up-to-date so mics and headphones don't work. If your student is having a lot of trouble with Skype (which usually works out of the box), then this could be the problem. Ask if they are using a work computer. If so, recommend that they talk to IT before the next class and/or use their private machine.
- If all else fails, the easiest way to get set up and going (with the best sound quality) is to use a smartphone or tablet. If your student is having a really hard time, then tell them to use the Skype app on their mobile/tablet. If they are able to download it then and there, great. If not, you can offer to reschedule the class (same policy applies as in #2 — they get their point back and you get paid).
A caution about parentheses
When writing in Skype, certain keyboard shortcuts produce emojis. This is supposed to be convenient, but if you are writing parts of speech, ex. "go (v)" or "red (a)" etc., it can be annoying. Curved parenthesis with a letter inside will produce some emoji: (a) = angel; (n) = thumbs down; and (v) = vomit. This is shown below:
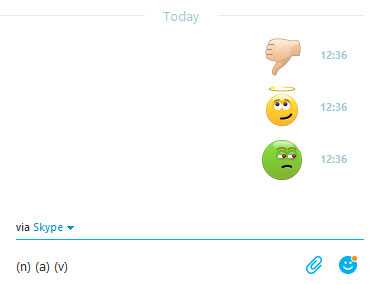
For this reason, our convention is to use square brackets (i.e. [v] or [n]) when writing parts of speech in lesson records.
Be animated
Use gestures, eye contact and move around. Don't stay anchored to your seat. As one of my co-workers used to say: "Full power, 24 hours!"
Gah! I clicked on the "Chat with me on Skype" link and nothing happened
This happens when the Skype ID is wrong. Use the contact form and send a message to your student to ask them to check their ID and update their profile. Also ask them to send you a contact request and give them your Skype handle. If you hear nothing from them, send a message to support@theenglishfarm.com and ask us to sort it out for you.
It's my first lesson with a student, and I can't contact the student on Skype
Some people don't use Skype much, so they don't realise that they need to accept your contact request. If they don't, you cannot call them. If you are having a first lesson, and you cannot see your student on Skype resend the Skype contact request and, after ten minutes, send them an email with the contact form to see if you can find out what is going on. They could be busy, but they might be having some kind of tech meltdown.
Editing or removing messages
FYI, you can right-click a message and edit it or remove it completely. This is useful if you make mistakes, but you can use it effectively in class for fill in the blanks prompting of your student. For example:
- Student says, "I looked to the picture."
- You type, "I looked __ the picture" and send the message saying something like "It's not to the picture".
- They realise that the issue is with the preposition and start guessing: "For? By?" etc.
- You right-click the message, change the blank to "at" and then send it back to them. From their side, the correct answer magically pops in the blank.
If you have any questions or comments, leave a comment please.