Skypeについて
Skypeを使うために特別なコンピュータは必要ありません。貴方のコンピュータが5年以内のモデルなら、問題なくSkypeをお使いいただけます。
Skypeをインストールするには、SkypeのサイトSkype サイトから簡単に行えます。コンピュータだけでなく、スマホ、テレビ、ゲーム機器からもSkypeすることができます。詳細はSkypeのサイトをご参照ください。
下記の項目をチェック:
- 貴方のコンピュータに、ウェブカメラが内臓されているか確認してください。
- ウェブカメラが内臓されていない場合は、ウェブカメラのご購入が必要になります。
快適なレッスンを受けるためのご注意:
- レッスンの際は、マイクとヘッドフォン(もしくは一体型のもの)を使って下さい。回りの雑音やエコー等が、レッスンの妨げになります。
- 講師とのスムースな通話、また貴方のプライバシー保護のためにも Skypeの設定方法 に従ってください。
- 通信速度の良い環境でレッスンを受ける事をお奨めします。ケーブル接続が最適な環境です。ワイヤレスの場合は、モデムになるべく近い場所からお願いします。 通信環境によりSkype通話が、中断または切断される場合もありますので、こちらのSkype ヘルプもご参照下さい。
- スマホやケイタイからでもレッスン可能がですが、コンピュータに比べて通信速度や音声・画像品質劣ります。
- Skype通話に関する問題は、 Skype ヘルプ をご参照下さい。解決しない場合は、こちらまでお問い合わせください。
Skype ID(Skype名)と、その確認方法
Skype でアカウントを作る際は、電話番号でなく、Eメールアドレスを使うと、Skype名(Skype ID)は、より簡単なものになるようです。 例 tanaka(アットマーク)abcxyz.com に対して、 live:tanaka_1_2 のような形。 Skype には、登録時に使った、Eメール、パスワードでサインインします。
Windows PCでの例
(1) PCで、https://www.skype.com/ja/ から、サインインする。
(2)マイアカウント ページが開く。
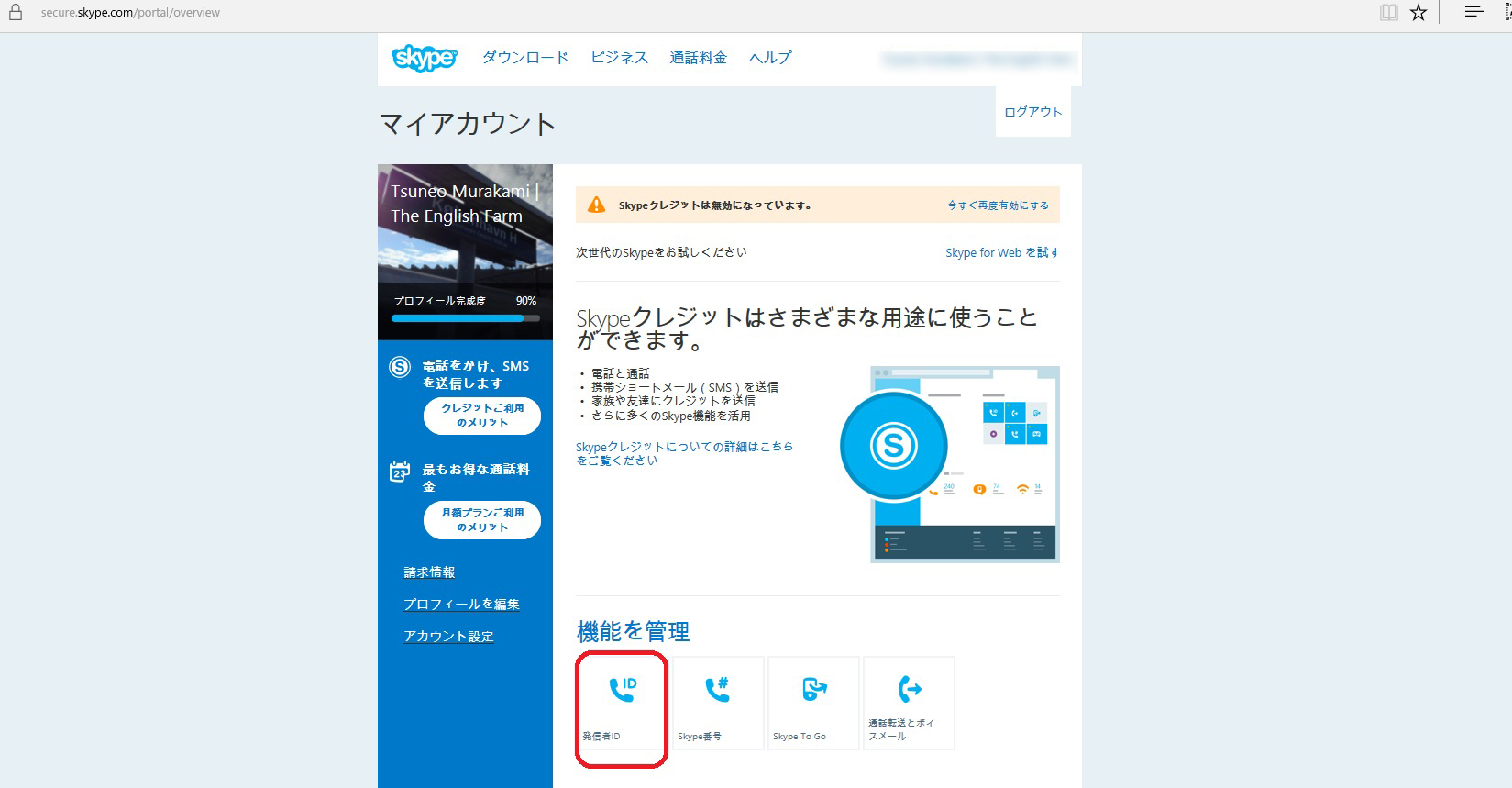
(3)赤で囲った、発信者ID をクリックする。 (4)次の画面の下部、の赤で囲った部分の ( ) で囲われた部分が、Skype ID(Skype名)となります。
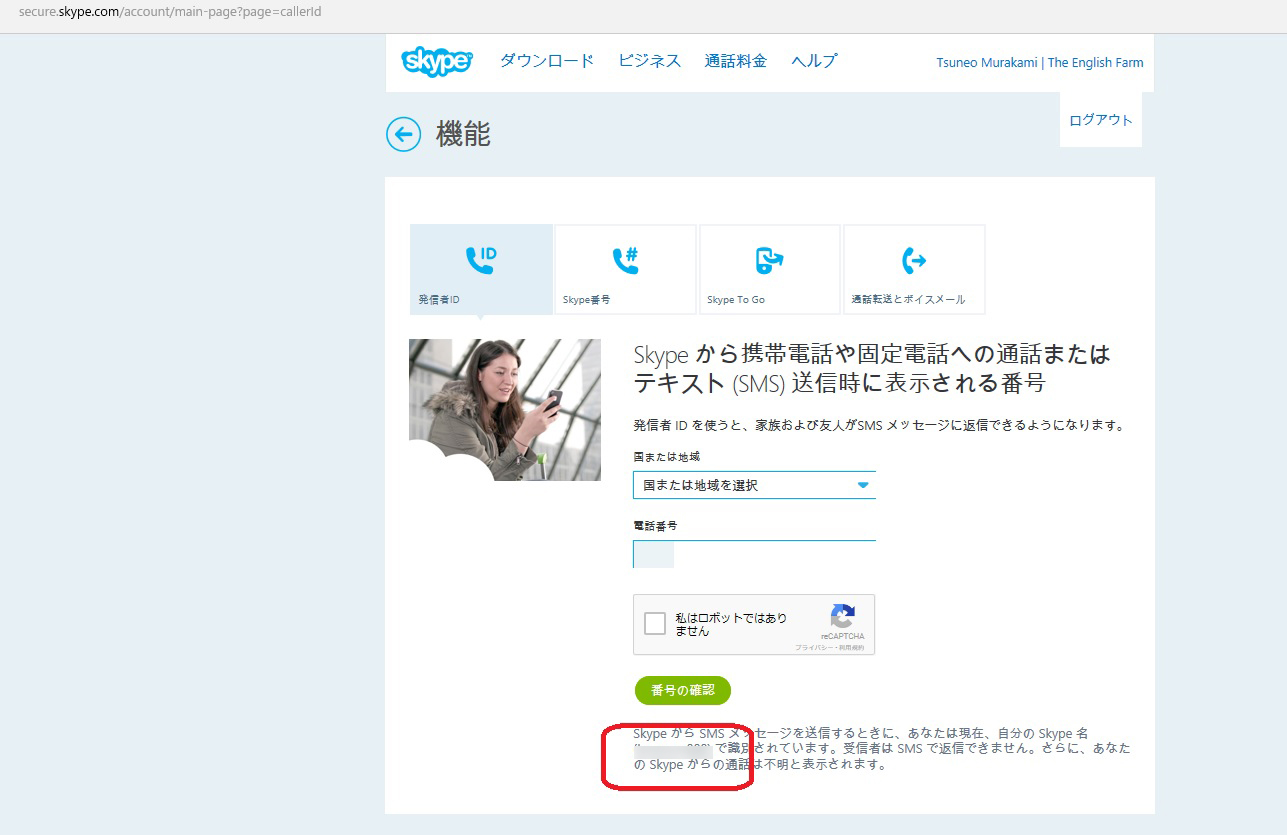
iPhoneでの例
(1) スマホ、タブレットのSkype アプリからサインインした場合、サインインすると開く画面で、右下の、自分の情報 をタップする。
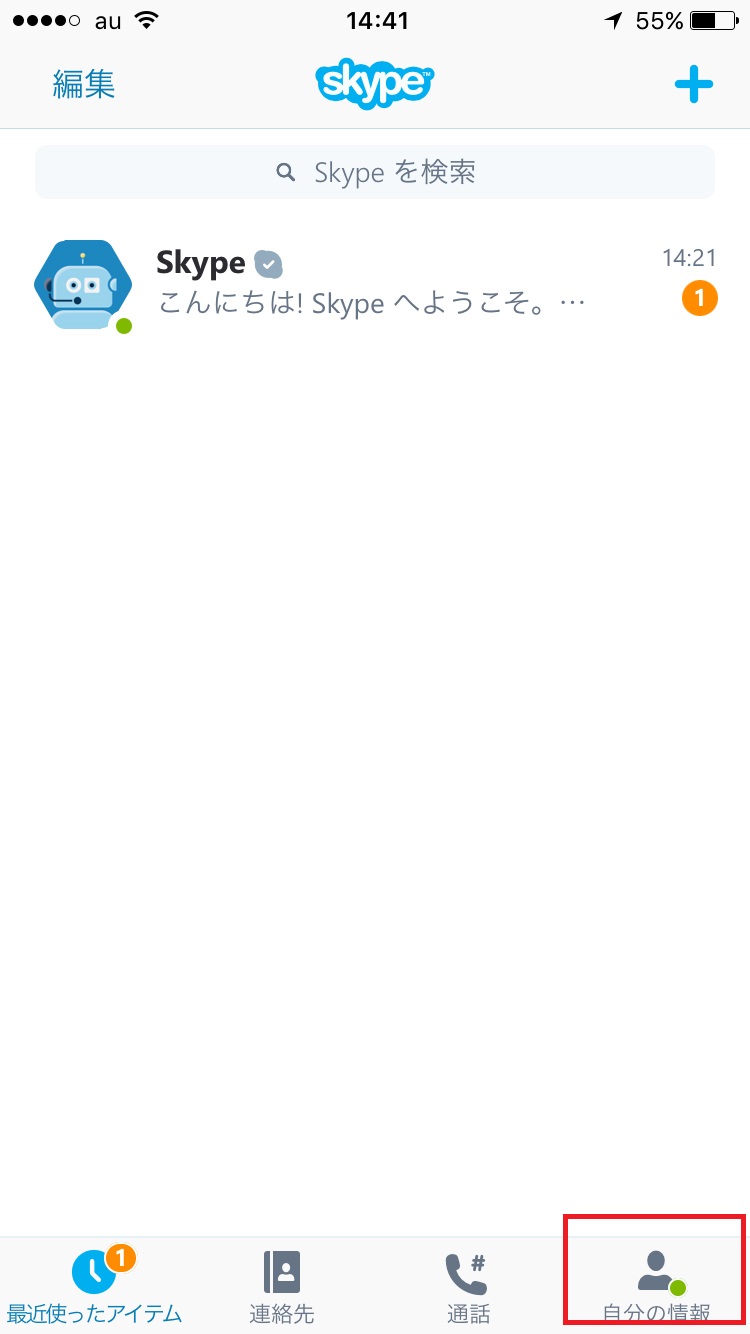
(2) 自分の情報 画面が開く。
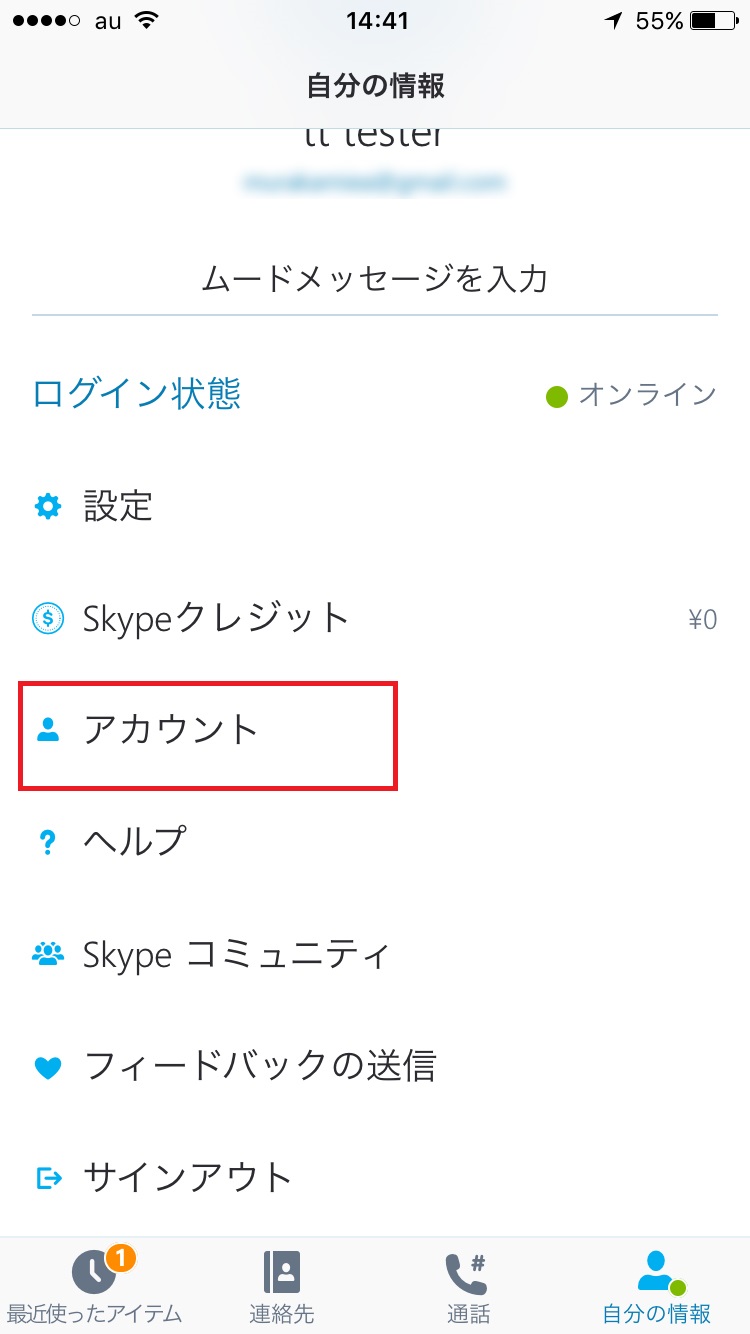
(3) アカウントをタップするする。
(4) 次の画面の 発信者ID をタップする。
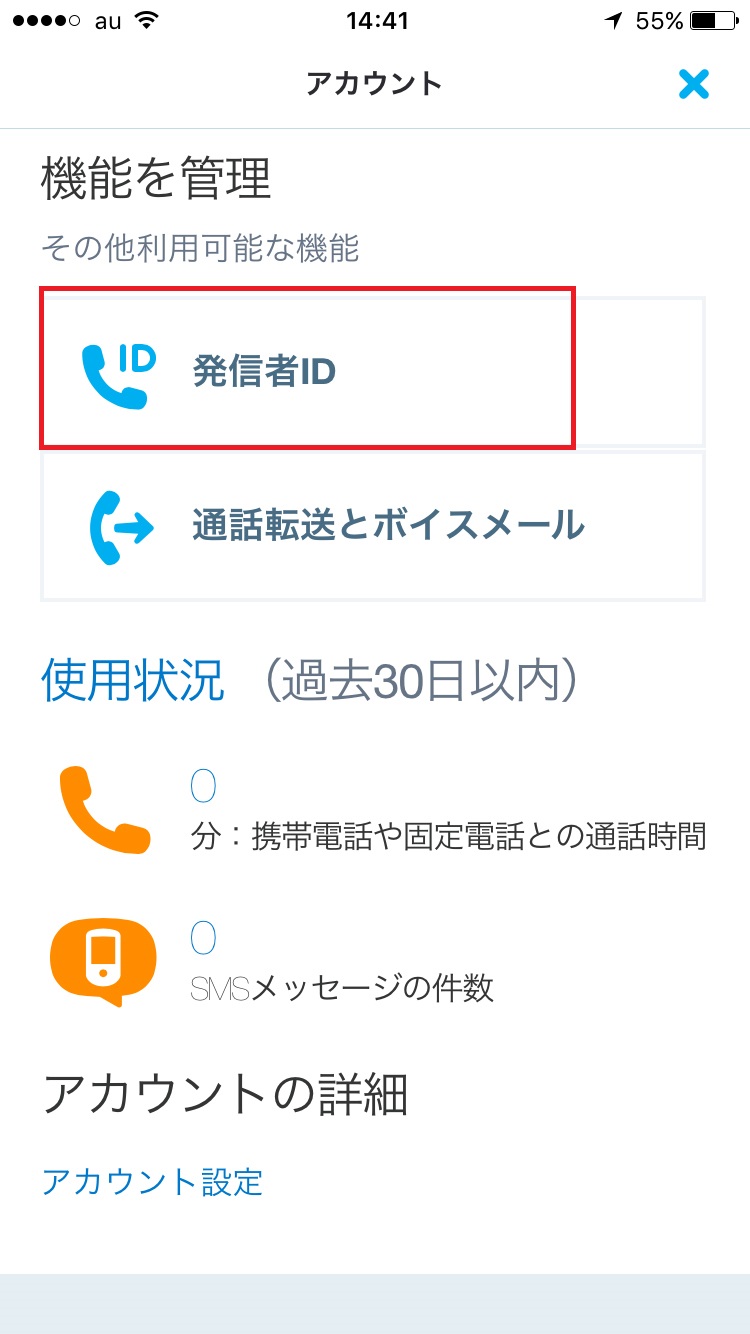
(5) 次の画面の下部、の赤で囲った部分の ( ) で囲われた部分が、Skype ID(Skype名)となります。
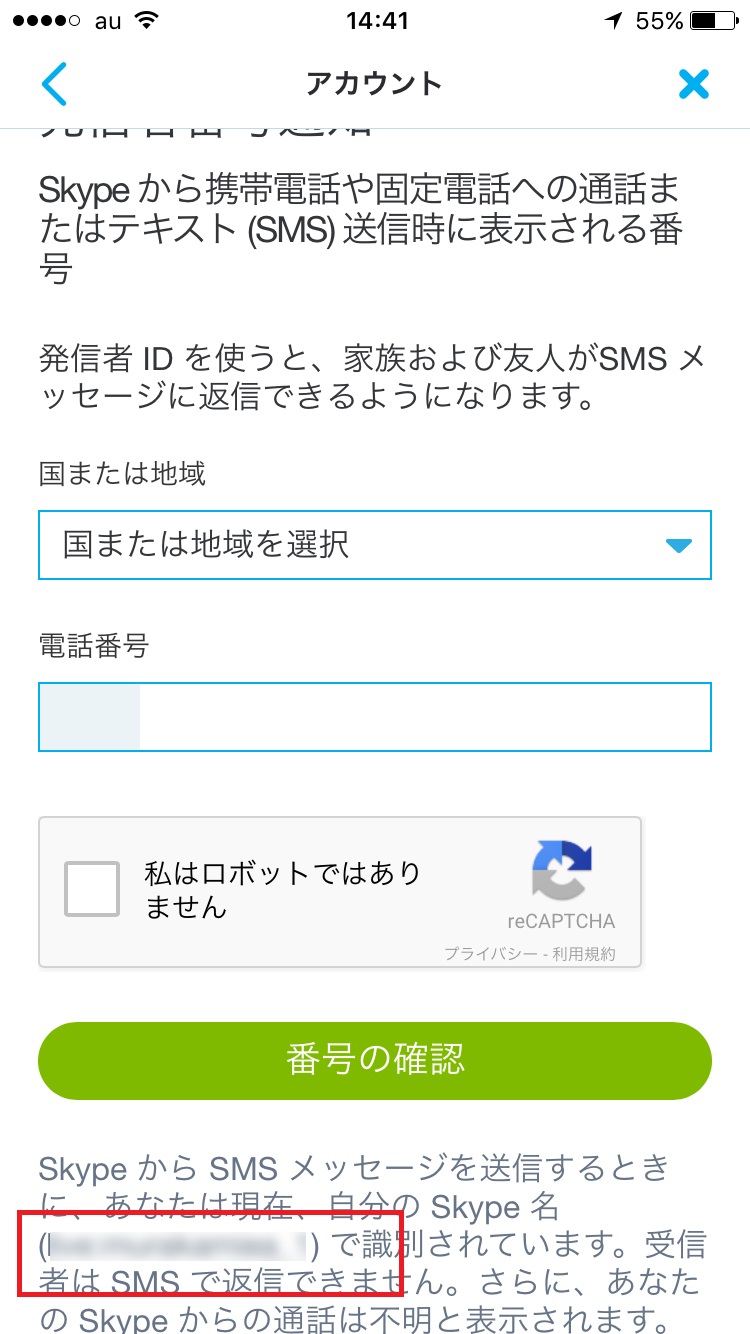
- Skypeの設定方法
- 連絡先の追加
- 通話の仕方
- 音声テスト通話の仕方
- チャットの方法 (IM)
- チャットメッセージを見るには
- チャット履歴を見るには
- カメラとマイクのオンオフ
- 画面共有の方法
- Skypeレッスンの録音方法