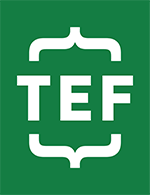予約したレッスンのスケジュールをカレンダーへインポートする方法(ICal)
The English Farmで予約されたレッスンスケジュールをカレンダーに取り込むことができます。レッスンの予約、変更、キャンセルをすると、自動的に更新されます。この機能は、Googleカレンダー、Appleカレンダー、Microsoft Outlookで動作します。
重要: The English Farmでは、受講生様のカレンダーがどれくらいの頻度で更新をチェックするかについては管理できません。ご利用されているカレンダーソフトウェアとその設定内容によりますのでそちらをご確認ください。これらのカレンダーからレッスンスケジュールの変更、キャンセルはできません。レッスンスケジュールの変更、キャンセルはThe English Farmのウェブサイトからのみ可能です。詳しくは予約を変更またはキャンセルする方法をご参照ください。
1 カレンダーを同期するには、まず、以下の「CREATE MY CALENDAR URL」ボタンをクリックしてください。
2 「copy」をクリックして上のリンクをクリップボードにコピーし、以下の手順でレッスンをたカレンダーに追加してください。
Microsoft Outlook
-
Outlookを開き、「予定表」に切り替えます。
-
上部メニューの「ホーム」>「予定表を開く」>「インターネットから」を開きます。
-
「新しいインターネット予定表購読」を選びます。
-
上記でコピーしたURLを貼り付けて「OK」を押します。
-
「このインターネット予定表をOutlookに追加して更新情報を購読しますか?」というメッセージがでますので、「はい」を押します。
※ レッスンスケジュールの更新が遅れて表示される場合には、Outlookのアカウント設定の更新間隔 をご確認ください。
Apple カレンダー(iOS版:iPhone/iPad)
- 「設定」>「カレンダー」>「アカウント」>「アカウントを追加」>「その他」を開きます。
- 「照会するカレンダーを追加」を選択します。
- 「サーバ」に上記でコピーしたURLを入力して「次へ」をタップします。
- 「ユーザー名」「パスワード」は空白のまま「保存」をタップします。
※レッスンスケジュールの更新が遅れて表示される場合は、「設定」>「カレンダー」>「アカウント」>「データの取得方法」で更新頻度の変更をお試しください。
Apple カレンダー(macOS版:Macbook、iMacなど)
- 「カレンダー」アプリケーションを開きます。
- 「ファイル」>「新規照会カレンダー」を選択します。
- 上記でコピーしたURLを入力して「照会」を押します。
- 「場所」>「iCloud」
- 「自動更新」>「1時間ごと」よりも短い時間を選択
- 「OK」を押します。
Google カレンダー
- calendar.google.comを開きます。
- 左ナビゲーションメニューの「他のカレンダー」右の「+」をクリックします。
- 「URLで追加」を選択します。
- 上記でコピーしたURLを貼り付けて「カレンダーを追加」をクリックします。※「カレンダーを一般公開する」にはチェックを入れないでください。
- 「カレンダーを追加しました」というメッセージが出て、左ナビゲーションメニューに「The English Farm」が表示されれば完了です。
※Google カレンダーは実際には6~24時間程度で同期されるため、レッスンスケジュールが遅れて表示されることがありますが、これはGoogleカレンダーの仕様のためご了承ください。